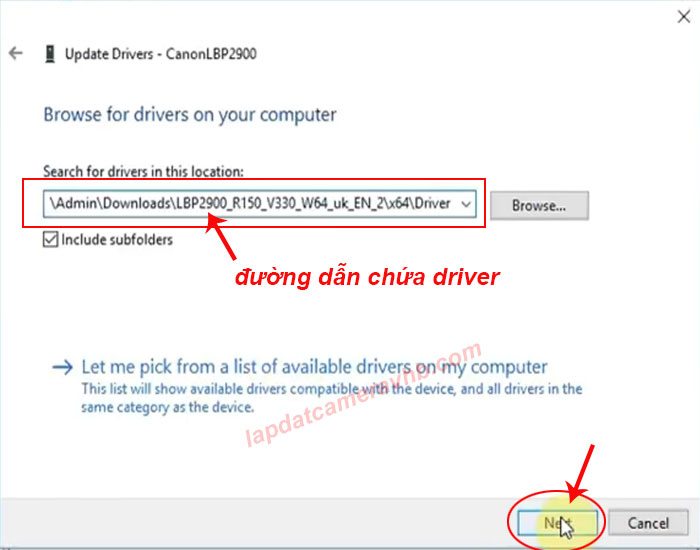Chưa có sản phẩm trong giỏ hàng.
Mẹo Hay, THỦ THUẬT KỸ NĂNG CẦN BIẾT
Hướng dẫn Cách cắm tai nghe vào máy tính cổng trước
Cách cắm tai nghe vào máy tính cổng trước
Danh mục bài viết
- 1 Cách cắm tai nghe vào máy tính cổng trước
- 2 Hướng dẫn cách cắm tai nghe vào máy tính cổng trước
- 3 Sửa lỗi cắm tai nghe vào cổng trước máy tính không nghe được
- 4 Cài đặt ip tĩnh win 10
Thời đại công nghệ số 4.0 máy vi tính điện thoại thông minh hầu như ai cũng sử dụng vì nó phục vụ công việc hàng ngày và cũng như gỉai trí. Trong quá trình sử dụng sẽ phát sinh thêm một số lỗi hư hòng này kia mà người dùng không thể nào biết trước được.

Ví dụ như lỗi không mở được âm thanh cổng audio phí trước máy tính cắm loa hoặc tai nghe không nghe được âm thanh.
Vậy đâu là cách khắc phục lỗi trên ?
– Mình thấy đa số mọi người hay hiểu nhầm lỗi không có âm thanh trước máy vi tính?hay gọi còn người sử dụng thì thường gọi là “thùng cpu” case máy tinh vậy tại sao thùng cpu lại không có âm thanh phía trước ? dù có cổng cắm jack audio nguyên nhân này theo mình được biết là đa số do nó bị tắt đi chức năng này vậy làm sao mở được âm thânh audio trước của máy tính sau đây mình xin chia sẻ với các bạn cách bật audio phía trước thùng audio nên ?
Hướng dẫn cách cắm tai nghe vào máy tính cổng trước
cách mở cổng âm thanh phía trước máy tính win 7
– Đầu tiên các bạn vào Start => Control panel => Realtek HD sound….
Sau khi Click vào Realtek HD sound…. nó ra giao diện sau như hình dưới các bạn làm theo các bước như hình dưới nhé.
Click vào hình biểu tượng quyển sách màu vàng số 1 => 2 tích chọn số 2=> 3 ok => 4 ok đóng lại
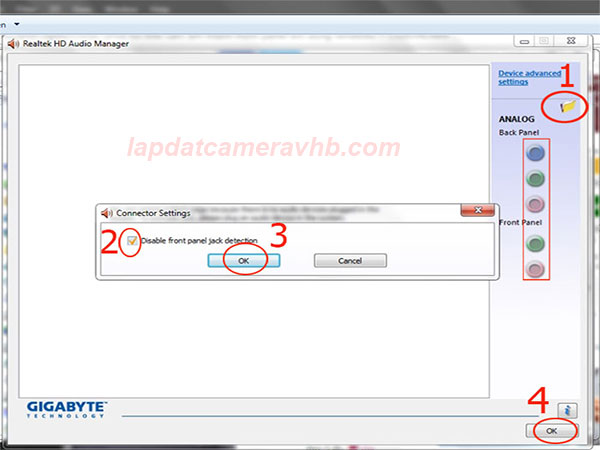
Các bạn làm xong bước trên nó sẽ hiện ra bước tiếp theo như hình dưới và các bạn sẽ thấy chỗ Front Panel sáng lên 2 cái jack màu xanh và màu cam như mình tô đỏ hình dưới .=> bấm ok => kiểm tra lại tai nghe đã nghe được âm thanh rồi nhé.
Sửa lỗi cắm tai nghe vào cổng trước máy tính không nghe được
– Các bạn cắm tai nghe dây loa 3.5 thì cắm vào jack màu xanh nhé jack màu vàng là micro dùng để nói chuyện nếu các bạn đeo tai nghe thì các tai nghe cũng sẽ có 2 màu như thế dây xanh là tiếng dây vàng là micro bạn cắm theo như trên là ok.
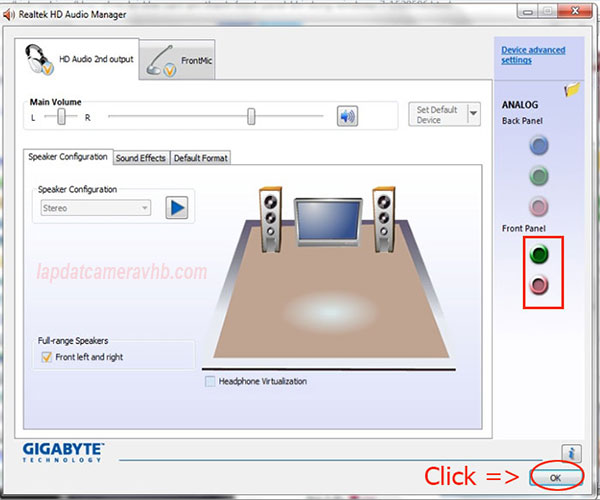
Trường hợp các bạn làm theo các bước trên mà vẫn không có âm thanh thì các bạn thử cắm lại cổng phía sau thùng CPU xem sao nhé.
Nếu cắm phia sau cũng không có âm thanh thì xem lại có khi máy tính lỗi win lỗi driver hoặc hư chíp âm thanh trên mainboard rồi nhé.
Chúc các bạn thành công !
Xem thêm dịch vụ =>>> Nạp mực máy in , sửa máy in , máy tính tại nhà
Cài đặt ip tĩnh win 10
Các bước cài đặt IP tĩnh win 10 như sau :
Dưới góc phải dưới cùng máy tính hoăc laptop có biểu tượng hình cột sóng wifi hoặc ô vuông mạng cũng ở vị trí này các bạn bấm =>> Chuột phải chọn => Open Network & Internet settings
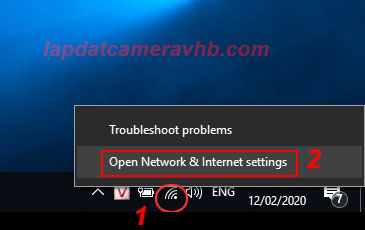
nó bung ra 1 cửa sổ mới như hình dưới
Các bạn =>> Click chọn vào dòng chữ =>> Change adapter options
Vew network adapters and change connection settings
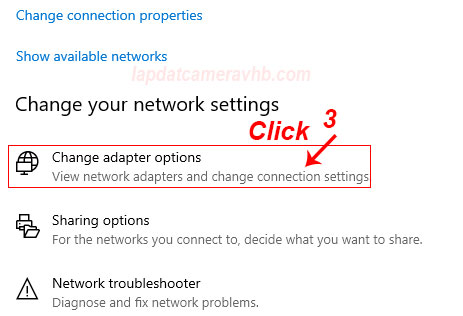
Sau khi Click vào Change adapter options …. hiện ra cửa sổ mới như hình dưới
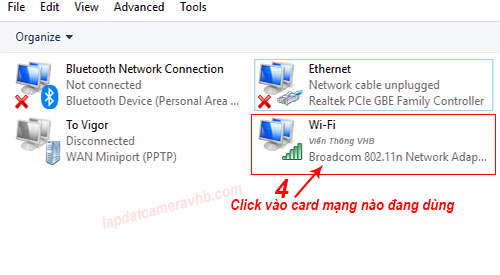
Click vào card mạng nào đang dùng nếu dùng wifi thì nó sẽ hiện tên wifi như hình trên còn không dùng wifi thì nó tên Ethernet ngay phí trên card wifi Click =>>> sẽ bung ra của sổ mới như hình dưới.
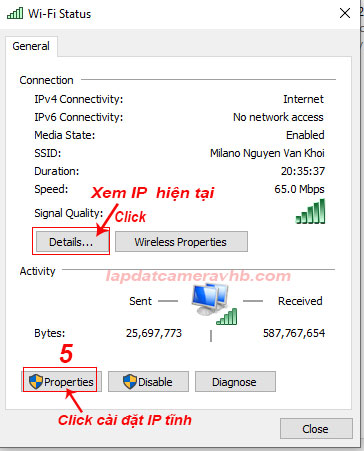
Sau khi Click vào Properties => xuất hiện của sổ dưới => Chọn vào ô =>> Internet Protocol Versions 4 (TCP/IPv4) cho nút Properties snags lên rồi Click vào Properties => để bắt đầu nhập IP
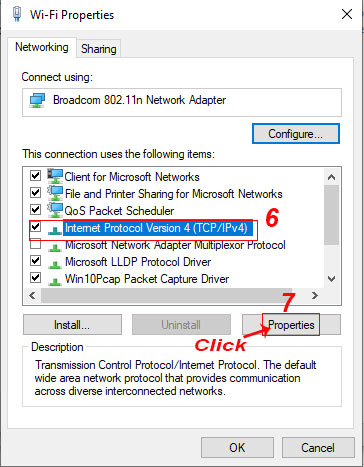
Sau khi Click Properties xuất hiện của sổ nhập thông số IP
Cửa sổ sét ip tĩnh win 10 và DNS
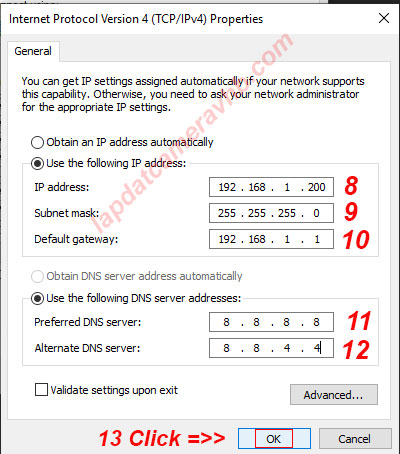
Bước này rất qua trọng các bạn phải đặt IP máy tính cùng dải IP trong mạng LAN và vị trí số (10) Default Gateway phải trỏ đúng về Route chính mới vào mạng được nhé còn phần DNS server ở đây mình dùng DNS google còn các bạn có thể đặt theo hoặc đặt DNS nhà mạng nào mình dùng là được.
Bước thiết lập ip tĩnh win 10 đến đây là hoàn thành rồi.
chúc các bạn thành công!
Hướng dẫn cài máy in canon cho win 10
Các bản phải tải máy in về trước rồi mới cài nhé , khi tải nhanh hay chậm sẽ phụ thuộc vào đường truyền internet của các bạn
Link tải phần mềm driver cho máy in canon LBP2900
https://drive.google.com/file/d/1D8x_dJFb8fOKCfNqsgRFXF4x_MhFS9mH/view
các bạn Copy link dán lên trình duyệt và tải Driver về máy tính để chuẩn bị cài nhé
Link tải driver cho máy in canon LPB3000
các bạn Copy link dán lên trình duyệt web và tải Driver về máy tính để chuẩn bị cài nhé
https://drive.google.com/file/d/11AugAprffhdbm2PiYkDQkNw2L6tMp4Wv/view
Bắt đầu cài đặt
Trên màn hình Desktop Click phải vào =>This PC như hình dưới => Manage =>
Tiếp theo sau khi Click vào =>Manage sẽ hiện ra như hình dưới cửa sổ mới như hình dưới
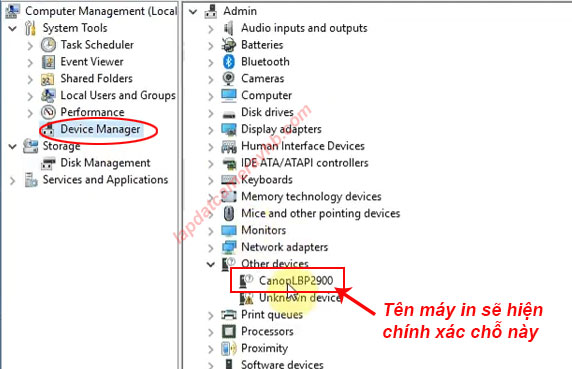
Bước này các bạn Click phải => Tên máy in CanonLBP2000
Tới bước này bắt đầu càn đến Driver chúng ta đã tải về máy rồi nhé , tải Driver về nhớ giải nén ra nhé các bạn
Tới bước này các bạn nhớ nãy lưu Driver tải về ở đâu thì trờ vào đúng như hình dưới nhé ( nhớ giải nén Driver trước khi trỏ tới)
Đường dẫn trở tới Driver máy in 2900/3000/3300/6030/6230
Phần này có driver rồi nên các bạn chọn mục dưới nhé mục trên là windown nó tì update tìm driver thì hên xui có khi được khi không mà lại lâu nên ta chọn =>>? Browser my computer for softwware cho nó nhanh vì chúng ta đã tải về máy rồi chỉ việc Add vào là xong
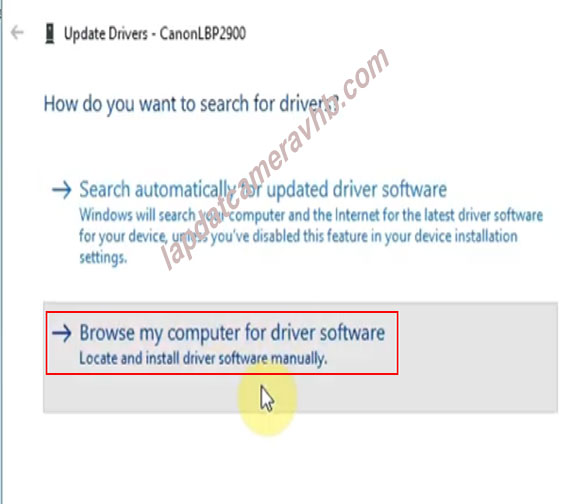
Sau khi bấm ok=> sẽ hiển thị đường dẫn chính xác như hình dưới
Sau khi Click Next chờ một xíu máy tính cài driver xong nó sẽ báo thành công !
tới đây là chúng ta có thể in được rồi nhé các bạn !
Sét máy in mặc định sau khi đã cài đặt xong
Mình hướng dẫn thêm một bước để các bạn trọn máy in mặc định khi in không phải trọn tên máy in nữa , mà cứ bấm in là nó tự trọn cái máy in mà mình đã sét mặc định!
Cách cài đặt này các bạn hoàn toàn áp dụng cài tương tự cho win XP, Win 7, Win 8 được nhé
Chúc các bạn thành công!
Video hướng dẫn cài máy in trên win 10 chi tiết đơn giản nhất ai cũng làm được!
Cách cài đặt máy in canon 2900 cho win 7 dễ nhất
- Các bước cài máy in canon 2900 cho win7 cũng tương tự như win 10 ở trên
Đâu tiên các bạn cũng tải driver về máy trước
Link tải driver máy in canon 2900 tại đây =>>> Copy dán lên trình duyệt tải về
Link tải driver máy in canon 2900 trực tiếp từ hãng canon
https://vn.canon/vi/support/0100278201/9
Các bạn xem thêm Video hướng dẫn cài chi tiết cài đặt ở dưới video chỉ có 1 phút 30s xem xong là các bạn làm được ngay.
Video hướng dẫn chi tiết cài máy in canon 2900 cho win 7
Chúc các bạn đều làm được hết nếu có khó khăn cần hỗ trợ các bạn có thể để lại comment hoặc add zalo 0932775488 bên dưới sẽ có kỹ thuật hỗ trợ cài đặt giúp bạn.
Xem ngay dịch vụ Nạp mực máy in tại đang được rất nhiều người quan tâm tại Viễn Thông VHB