Chưa có sản phẩm trong giỏ hàng.
Mẹo Hay
Cách share máy in win 10 đơn giản nhất
Danh mục bài viết
Share máy in win 10 và hướng dẫn cài máy in trên win 10 chi tiết kèm hình ảnh minh họa
Thời đại công nghệ số 4.0 máy in nó không còn xa lạ gì với tất cả mọi người in ấn tài liệu công việc hàng ngày nhưng lại không phải ai cũng biết cách sửa và cài đặt máy in như thế nào đặc biệt là trong các công ty nhỏ không có bộ IT riêng thì mọi người phải tự làm hoặc gọi dịch vụ sửa chữa máy in tới cài.
Vì thế hôm nay mình chia sẻ bài viết Cách share máy in win 10 đơn giản nhất giúp mọi có thể làm theo đều áp dụng được

cài máy in cho win 10
Cách Share máy in win 10như thế nào thật cung đơn giản thôi ví dụ trong công văn phòng hay ở nhà có 2-3 máy tính mà lại muốn in chung một máy in đó thì chúng ta tiến hành cài máy in cho một máy tính (làm máy chủ máy in) có sẵn và share máy in ra cho các máy còn lại kết nối vào in thôi, quy trình share máy in win 10 như sau:
Để có thể CáchShare máy in win 10 thành công và hiệu quả. Điều đầu tiên bạn cần phải làm đó chính là bạn phải làm cho tất cả các máy tính trong mạng LAN đều nhìn thấy nhau. Để làm được việc này, bạn cần phải hoàn thành những bước sau đây:
Đầu tiên các bạn gõ vào chổ tìm kiếm trên win 10 rồi =>> tìm và mở của sổ Control Panel lên để tín hành share máy in win 10 nhé các bạn thao tác giống hình dưới nhé :
Cách mở Control Panel trong win 10
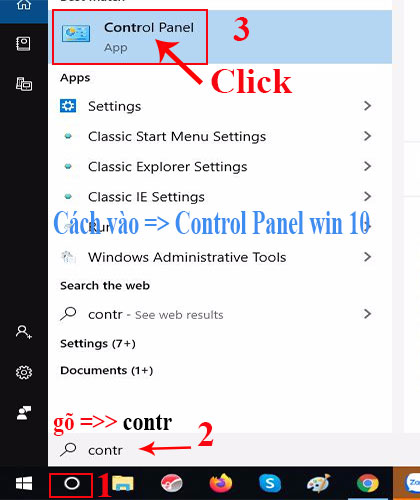
Nhập vào tìm kiếm rồi mở cửa sổ Control Panel ra rồi vào phần = >> Devices anh Printer nhé như hình dưới
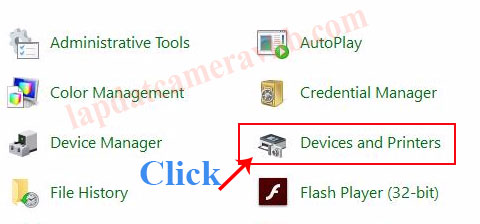
Sau khi Click Devices anh Printer nó sẽ bung ra của sổ hiện các máy in đã cài trên máy tính của bạn lục này bạn chỉ cần Click vào tên amys in nào cần Share ra cho các máy khác kết nối vào in
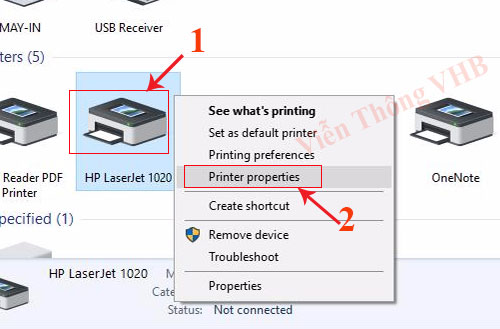
Tiếp theo hiện ra của của chia sẻ máy in =>> các bạn nhấn sang Tab Share và làm theo thứ tự như hình dưới
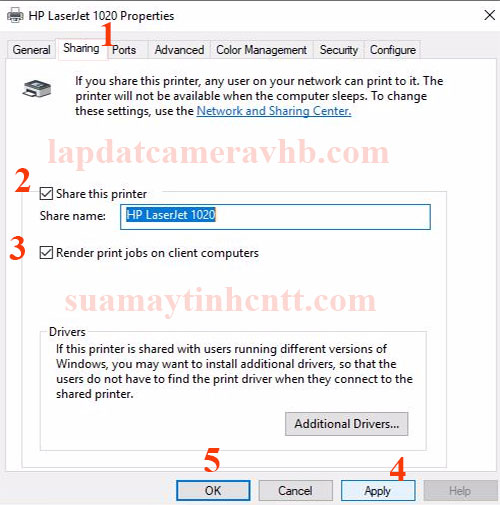
Đến đây là các chúng ta đã Share máy in win thành công rồi đó.
– Tại màn hình Desktop, nhấp chuột phải vào biểu tượng máy tính (This PC). Sau đó chọn Properties.
– Cửa sổ System mở ra, bạn chọn Change settings ở gần giữa bên tay phải màn hình. (Không phải góc phải trên hay dưới nha)
– Kế tiếp bạn sẽ nhìn thấy cửa sổ System Properties, vẫn ở tab Computer Name, bạn chọn dùm tôi nút Change….
– Lúc này thêm một cửa sổ nhỏ có tên (Computer Name/Domain Changes) hiện ra. Tại cửa sổ này, bạn thay đổi Computer name của mình (vd: May01, So1,..). Tiếp đến mục Workgroup, tại đây bạn có thể đặt tên theo nhóm hoạt động của mình (vd: PhongHanhChinh, PhongNhanSu,…). Hoàn thành xong thì bạn nhấn OK là được.
– Kế đến bạn vào Control Panel, chọn Network and Internet, chọn tiếp Network and Sharing Center. Tại đây, ở góc trái màn hình bạn sẽ thấy hiện 3 dòng chữ điều khiển. Bạn chọn vào dòng chữ Change advanced sharing settings.
– Khi được chuyển tiếp đến cửa sổ Advanced sharing settings, bạn lưu ý sẽ hiện 3 thẻ có mũi tên hướng xuống gồm: Private (current profile), Guest or Public, All Networks.
+ Tại thẻ Private: bạn click chọn 3 mục như sau:
Turn on network discovery (và chọn ô Turn on automatic setup of network connected devices)
Turn on file and printer sharing
Allow Windows to manage homegroup connections (recommended)
+ Tại thẻ Guest or Public: bạn click chọn 2 mục sau:
Turn on network discovery
Turn on file and printer sharing
+ Tại thẻ All Networks: bạn tiếp tục click chọn các mục sau:
Turn on sharing so anyone with network access can read and write files in the Public folders
Use 128-bit encryption to help protect file sharing connections (recommended)
Turn off password protected sharing
– Sau khi chọn sau tất cả các mục, bạn nhấn Save changes là hoàn thành xong tùy chọn Networks.
Lưu ý: Tất cả các máy tính/laptop trên mạng phải thực hiện tất cả các bước trên, thì mới thấy được máy in được chia sẻ.
Sau khi hoàn thành việc tùy chọn Networks để kết nối các máy tính trên mạng cho chúng nhìn thấy nhau. Tiếp theo là cách share máy in win 10, để các máy tính/laptop nhìn thấy được máy in. Tiếp tục thực hiện các bước sau nhé.

– Vào Control Panel, bạn tìm dùm tôi dòng chữ Devices and Printers, rồi nhấn chuột chọn nó. (tại tùy máy, có máy thiết lập thể hiện ở Large icon sẽ thấy ngay dòng chữ đó. Có máy thì thiết lập thể hiện ở dạng Category phải nhìn kỹ mới thấy.)
– Sau đó sẽ được chuyển đến cửa sổ Devices and Printers. Tại đây, ở thẻ Printers sẽ liệt kê các máy in đang kết nối với máy tính của bạn xuất hiện. Bạn muốn chia sẻ máy in win 10 (share may in win 10) nào, thì cứ việc nhấp chuột phải vào máy in đó. Rồi chọn Printer properties.
– Kế tiếp sẽ hiện ra bảng tùy chọn, có các tab ở phía trên. Bạn chọn tab có chữ Sharing và chọn Share this printer. Nếu bạn chia sẻ máy in với nhiều thiết bị, trong đó lại có máy dùng Windows bản 32 bit và 64 bit khác nhau. Thì nên chọn nút Render print jobs on client computers, điều này giúp cho các máy khác dễ dàng cài đặt khi kết nối máy in qua mạng.
Lưu ý: việc làm share máy in win 10 này chỉ dùng cho máy đang kết nối trực tiếp với máy in thực hiện. Các máy khác sau khi thực hiện bước tùy chọn Networks, thì chỉ cần đợi người ngồi trên máy tính/laptop kết nối trực tiếp với máy in thực hiện các thao tác từ cách share máy in win 10 mà chúng tôi chia sẻ ở trên. Sau đó bạn thực hiện kết nối với máy in win 10 đã được chia sẻ là hoàn thành.

Sau khi hoàn thành các bước trong cach share may in win 10, các máy trên mạng khác muốn in văn bản hay tài liệu thì cần kết nối với máy in được chia sẻ. Việc làm này dễ dàng thôi, sẽ hoàn thành nhanh trong các bước sau đây:
– Cách đầu tiên:
+ Ở cửa sổ Devices and Printers, bạn chọn Add a printer ở góc trái màn hình.
+ Sau đó có một cửa sổ mới hiện ra, bạn đừng quan tâm nó đang load cái gì. Chỉ cần nhấn chuột chọn dòng chữ The printer that I want isn’t listed có màu xanh ở cuối màn hình.
+ Một cửa sổ mới hiện ra, tại đây bạn chọn mục The printer that I want isn’t listed. Rồi chọn Browse… và tìm máy in trong mạng của bạn đã được share, nhấp để mở nó. Sau đó nhấn Next để tiếp tục quá trình cài đặt máy in.
+ Lúc này bạn sẽ được yêu cầu cài đặt driver cho máy in. Bạn chọn Install driver và nhấn Next để tiếp tục. Sau khi cài đặt xong hình ảnh và tên máy in sẽ được hiển thị trong cửa sổ Devices and Printer của bạn.
– Cách thứ 2: Từ trong File Explorer, bạn mở thư mục Network. Sau đó tìm máy tính/laptop chứa máy in đã được chia sẻ qua mạng, nhấp chuột phải vào nó và chọn Connect. Việc tiếp theo có kêu cài đặt driver thì làm theo cách 1 là xong thôi.
Nếu như trong quá trình sử dụng máy in, hay thao tác máy tính với máy in có vấn đề.

Bạn lại không biết cách sửa chữa hay khắc phục. Hãy liên hệ ngay với Công Ty TNHH Tin Học Viễn Thông VHB – nơi chuyên cung cấp dịch vụ sửa chữa máy in tận nơi – tận nhà trên địa bàn TPHCM. Đội ngũ kỹ thuật viên chuyên nghiệp sẽ có mặt trong thời gian sớm nhất, để hỗ trợ bạn khắc phục các lỗi của máy in. Đừng cố gắng tự sửa chữa một mình, điều đó sẽ làm máy in của bạn hỏng nặng hơn đó.
Liên hệ ngay với chúng tôi qua hotline: 0965.900.678 để được cung cấp dịch vụ hỗ trợ sửa chữa máy in trong thời gian sớm nhất. Hoặc truy cập website: https://suamaytinhcntt.com/ để tìm hiểu thêm về các dịch vụ tin học – viễn thông có tại Công ty TNHH Tin Học Viễn Thông VHB.
Xem thêm =>>dịch vụ lắp đặt camera quan sát tại nhà trọn gói duy nhất chỉ có trong tháng 02-2020 tại Viễn Thông VHB Camera quan sát bảo hành 720 ngày .Hỗ trợ kỹ thuật sản phẩm trọn đời tại Viễn Thông VHB.
Xem ngay cách cài máy in canon 2900/3000/3300/6030/6230 nhanh nhất dễ áp dụng nhất
cách cài máy in giống nhau chỉ khác mỗi tải Driver ddungss theo tên model máy thì khi cài là giống nhau
Đầu tiên các bạn phải tải driver về trước nhé : Nhìn máy in các bạn nó ghi LBP2900 hay LBP300 thì chọn Driver cho đúng nhé:
Link tải Driver Canon LBP2900
https://drive.google.com/file/d/1D8x_dJFb8fOKCfNqsgRFXF4x_MhFS9mH/view
các bạn Copy link dán lên trình duyệt và tải Driver về máy tính để chuẩn bị cài nhé
Link driver máy in Canon LPB300
các bạn Copy link dán lên trình duyệt và tải Driver về máy tính để chuẩn bị cài nhé
https://drive.google.com/file/d/11AugAprffhdbm2PiYkDQkNw2L6tMp4Wv/view
Ghi chú: Tải Driver về máy tính lưu lại đường dẫn nhé các bạn lát đến mục chỉ đường dẫn ta làm cho nhanh or copy trc đường dẫn đến bước đó dán (Paste) vào là xong .
Chúng ta bắt đầu Cách cài máy in canon 2900 cho win 10 nhé
Trên màn hình Desktop Click phải vào =>This PC như hình dưới => Manage =>

Tiếp theo sau khi Click vào =>Manage sẽ hiện ra như hình dưới cửa sổ mới như hình dưới

Bước này Click phải => Tên máy in CanonLBP3000 các bạn nhớ mở nguồn máy in và cắp cáp USB từ máy tính sang máy in nhé thì lúc này nó mới hiển thị như hình trên

Tới bước này bắt đầu càn đến Driver chúng ta đã tải về máy rồi nhé , tải Driver về nhớ giải nén ra nhé các bạn

Tới bước này các bạn nhớ nãy lưu Driver tải về ở đâu thì trờ vào đúng như hình dưới nhé ( nhớ giải nén Driver trước khi trỏ tới)

Sau khi bấm ok=> sẽ hiển thị đường dẫn chính xác như hình dưới

Sau khi Click Next sẽ hiện ra bước cài như hình dưới các bạn chờ vài giây là xong

Sau khi cài xong sẽ có kết quả như hình dưới

tới đây là chúng ta có thể in được rồi nhé các bạn !
Mình hướng dẫn thêm một bước để các bạn trọn máy in mặc định khi in không phải trọn tên máy in nữa , mà cứ bấm in là nó tự trọn cái máy in mà mình đã sét mặc định!
Cài máy in mặc định cho máy tính khi in tự nhận máy in (set default printer)

Cách cài đặt này các bạn hoàn toàn áp dụng cài tương tự cho win XP, Win 7, Win 8 được nhé
Chúc các bạn thành công!
